Iguana – Mijn Profiel
1 Inleiding
1.1 Overzicht
“Mijn profiel” is Iguana's gebruikersprofiel applicatie. Het stelt gebruikers in staat om hun persoonlijke instellingen, voorkeuren, interesses en geschiedenis te bekijken, in te voeren en te beheren. De Mijn profiel opties zijn gegroepeerd in een aantal gebieden. Dit zijn onder andere:
· Inloggen
· Actuele uitleendata en uitleengeschiedenis
· Persoonlijke gebruikersdata (naam, adres, …)
· Gelinkte accounts
· Interesses
· Leeslijsten
· Reserveringen
· Inschrijven
Na het inloggen zal de gebruiker berichten zien van de Vubis applicatie (zoals 'reservering beschikbaar') op het welkomstscherm.
1.2 Instellingen voor Mijn profiel
De configuratie van de Mijn profiel pagina gebeurt vooral via Parameters – Parameter instellingen – Gebruikersactiviteiten. Raadpleeg a.u.b. het document over Parameters voor meer informatie.
1.3 Inloggen en “openstaande” linkverzoeken
De inlogapplicatie stelt de gebruiker in staat in te loggen in Iguana. Het inlogformulier kan zowel in een popup als “in” de pagina worden opgenomen. Doorgaans bestaan het formulier uit twee tekstvelden die ingevuld moeten worden: het nummer van de klant (zijn barcode) en zijn “paswoord”. Dit paswoord kan ofwel een Pincode, zijn geboortedatum of een ander mechanisme zijn. Welke velden daadwerkelijk in het formulier verschijnen hangt af van de instellingen in de WebOpac Preferences.
Het is ook mogelijk de gebruiker toe te staan om in te loggen met het e-mailadres (de toepassing zal het potentiële conflict tussen kaartnummer en e-mailadres oplossen - als de invoer een (@)bevat zal het worden behandeld als een e-mailadres, in alle andere gevallen als een kaartnummer); via de eID kaart (Belgische identificatiemethode); of via Single SignON toegang (ondersteund worden: Aselect en CWIPS).
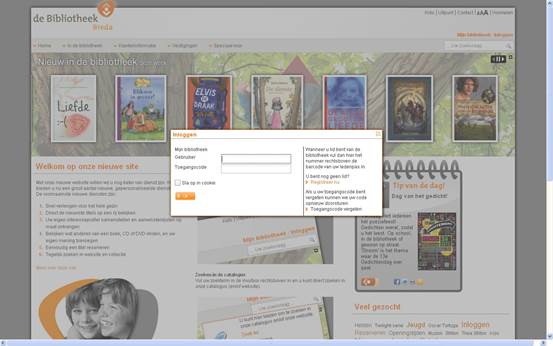
Het schermvoorbeeld toont een login formulier. Dit formulier werd geactiveerd toen de gebruiker klikte op de “Mijn bibliotheek / Inloggen” link in de rechter onderhoek van de paginaheader.
Na een succesvolle login wordt de gebruiker naar zijn Mijn profiel startpagina gebracht.
In sommige gevallen wordt een gebruiker (A) niet meteen naar de startpagina zijn Mijn profiel geleid, maar verschijnt er een “linkverzoek”-boodschap. Deze popup boodschap verschijnt als een andere gebruiker (B) een “linkverzoek” heeft ingediend voor de gebruiker die nu inlogt (A). Dit houdt in feite in dat gebruiker B vraagt of hij toestemming krijgt tot het account van gebruiker A. De gebruiker die inlogt (A) kan dit verzoek accepteren of afwijzen. De popupboodschap wordt alleen getoond als er nog een openstaand verzoek is.
1.4 Mijn profiel startpagina
De startpagina van Mijn profiel bestaat uit de volgende applicaties:
· Overzicht en navigatie: een menu dat de lijst van beschikbare opties toont; dit menu is een combinatie van enerzijds een samenvatting van de klantgegevens (aantal actuele uitleningen, aantal reserveringen, openstaande bedragen) en anderzijds een lijst van hyperlinks naar de voornaamste applicaties die bij Mijn profiel horen
· Welkom: een applicatie die een introductie voor de klant bevat; deze applicatie wordt geopend als de Mijn profiel pagina actief wordt
· Persoonlijke gebruikersdata: deze applicatie toont kort de belangrijkste naam/adresgegevens en geeft toegang tot de applicatie waarmee de persoonlijke gegevens kunnen worden gewijzigd
· Gelinkte accounts: een lijst van gekoppelde accounts, de mogelijkheid om een verzoek om te linken met een andere gebruiker in te voeren, een switch naar gekoppelde accounts and het verwijderen van links met andere accounts.
Deze vier applicaties worden getoond in twee “kolommen”. De ene kolom bevat de applicatie “Overzicht en navigatie”; de andere kolom de andere applicaties. Welke kolom links of rechts staat is flexibel.
De Mijn profiel pagina wordt doorgaans gecomplementeerd met een animatie die nieuwe exemplaren in de bibliotheek toont die daarbij rekening houdt met de persoonlijke interesses van de gebruiker. Of met andere woorden: de animatie zal nieuwe exemplaren tonen gebaseerd op de interesses van de gebruiker.
|
|
Uiteraard is het niet verplicht om een animatie op te nemen op de Mijn profiel pagina en ook is het niet noodzakelijk dat deze animatie rekening houdt met de interesses van de gebruiker. Anderzijds is het natuurlijk wel erg logisch en klantvriendelijk om dat wel te doen, - want dit uiteraard een essentieel onderdeel van de personalisering van de Mijn profiel pagina. |
1.5 Mijn profiel applicaties
Mijn profiel ondersteunt de volgende functionaliteit:
· Actuele uitleningen: lijst van actuele uitleningen (“werken thuis”), inclusief de mogelijkheid om één, alle of sommige uitleningen te verlengen (*)
· Actuele reserveringen: lijst van actuele reserveringen, inclusief de mogelijkheid om reserveringen te annuleren en de vervaldatum of afhaallocatie te wijzigen (*)
· Uitleengeschiedenis: lijst van materialen die de gebruiker ooit geleend heeft, inclusief de mogelijkheid om werken van deze lijst te verwijderen en te bepalen of de lijst zichtbaar is voor andere gebruikers (*)
· Openstaande bedragen: lijst van nog te betalen bedragen (*)
· Betaalgeschiedenis: lijst van betalingen (*)
· Deposito-overzicht: lijst van de deposito's (*)
· Lenen loont: samenvatting van de “lenen loont” informatie en een lijst van de actuele uitleningen die gebeurd zijn op basis van “lenen loont” (*)
· Voorkeuren & opties: deze optie stelt de gebruiker in staat zgn. “zoekvoorkeuren” vast te leggen; deze voorkeuren worden dan automatisch toegepast als restricties als de klant in de collectie zoekt; typische voorkeuren zijn o.a. materiaalsoort, taal, bestand, en andere; als een gebruiker in zijn voorkeuren bijv. aangeeft dat hij een voorkeur heeft voor Frans als taal, dan zullen er bij het zoeken automatisch alleen werken in het Frans worden getoond; de gebruiker kan dit uiteraard weer wel overrulen tijdens het zoeken (*)
· Interesses: lijst van de interesses van de gebruiker; toevoegen en weghalen van interesses; aanduiden of de gebruiker periodiek een gepersonaliseerde email wenst te ontvangen op basis van zijn interesseprofiel
· Leeslijsten
· Wijzig persoonlijke data: bekijken, wijzigen of invoeren van gebruikersdata (**)
· Gelinkte accounts
De applicaties die gemarkeerd zijn met (*) worden in deze documentatie niet verder toegelicht. Ze zijn vrijwel allemaal gerelateerd aan de uitleentransacties van de klant (actueel of in het verleden).
De Wijzig persoonlijke data applicatie toont een overzicht van de belangrijkste naam/adresgegevens van de gebruiker en bidet toegang tot een applicatie die de gebruiker in staat stelt deze gegevens te wijzigen. U heeft volledige controle over welke data-elementen (velden) u wilt laten wijzigen door de gebruiker. Dit wordt beheerd via de WebOpac Preferences.
De andere applicaties (Interesses, Leeslijsten en Gelinkte accounts) worden verderop in dit hoofdstuk toegelicht.
1.6 Persoonlijke gegevens
U kunt gebruikers toestaan om hun persoonlijke gegevens te bekijken en zelfs te laten bijwerken. Wat wordt aangeboden in dit gedeelte wordt bepaald door de instellingen in Parameters – Parameter instellingen – Gebruikersactiviteiten.
Let op
Dit geldt niet voor de optie om een contact methode te selecteren.
1.6.1 Hoe gaat de applicatie om met meerdere e-mail adressen?
Het is mogelijk om een gebruiker meerdere e-mailadressen te laten gebruiken. Iguana behandelt deze als volgt:
· Bij de registratie als nieuwe lener, wordt de bevestiging naar beide e-mailadressen gestuurd
· Wanneer de gebruiker zijn / haar persoonlijke gegevens online wijzigt, wordt de bevestiging naar beide e-mailadressen gestuurd
· Voor alle andere functies (zoals een bevestiging voor de verlenging van geleende materialen), wordt e-mail standaard naar het eerste e-mailadres gestuurd en kunnen er geen andere gebruikt worden.
2 Interesses
Iguana ondersteunt zogenaamde “interesseprofielen”, die de gebruiker in staat stellen zijn interesses vast te leggen in een profiel. Nadat dit geregistreerd is, zal Iguana allerlei soorten gepersonaliseerde diensten aanbieden aan de gebruiker, zoals bijv. gepersonaliseerde animaties, automatisch verstuurde gepersonaliseerde e-mails, gepersonaliseerde “Voor u geselecteerd” pagina's en andere. Deze functies worden beschreven in het document over Interesses. Dat document bevat tevens informatie over hoe u interesses kunt creëren, beheren, importeren en verwerken.
Hou er hierbij rekening mee dat er in feite twee soorten interesses zijn:
· een set van voorgedefinieerde interesses, die generiek zijn en gedefinieerd zijn door de bibliotheek
· de gebruiker kan echter ook zijn eigen “ad-hoc” interesses definiëren; hij kan dit doen tijdens een zoekproces: als de gebruiker een bepaald zoekresultaat op het scherm heeft (als gevolg van een zoekactie, al dan niet met restricties) kan hij de zoekterm opslaan in zijn interesseprofiel.
2.1 Overzicht van interesses op de Mijn profiel pagina
Als een gebruiker de optie “Interesses” selecteert uit het “Overzicht en navigatie” menu op zijn Mijn profiel pagina, dan krijgt hij toegang tot zijn persoonlijke interesses. Deze applicatie bevat de volgende componenten:
· een inleidende tekst
· een lijst van de interesses van de gebruiker; de gebruiker kan interesses van deze lijst verwijderen door te klikken op het icoon (![]() )
)
men moet de muis over de linkerkant van het onderwerp bewegen voordat het icoon voor verwijderen verschijnt
· een link die toegang biedt tot alle voorgedefinieerde interesses
· een (optionele) A-Z lijst, die toegang biedt tot de lijst van voorgedefinieerde interesses, geordend per letter (gebaseerd op de verwoording van de interesse) (bijv. “M” toont “Management”, “Marketing”, “Muziek”, etc.)
· een keuze (checkbox) waarmee de klant kan aangeven of hij wel of niet periodiek gepersonaliseerde e-mails wenst te ontvangen op basis van zijn persoonlijke interesses
· een link naar een gepersonaliseerde “Voor u geselecteerd” pagina, d.i. een link naar een pagina die toegang biedt tot alle recent aangeschafte materialen die horen bij de interesses die in het profiel van de klant zijn opgenomen.
NB
Het is niet mogelijk een op systeemniveau gedefinieerde Interesse te verwijderen uit uw persoonlijke interesses.
2.2 Automatische aanmaak van interesseprofielen
Iguana ondersteunt het automatisch aanmaken van interesseprofielen voor individuele gebruikers. Interesseprofielen kunnen worden aangemaakt voor gebruikers die (1) géén interesseprofiel hebben gedefinieerd en (2) een uitleengeschiedenis hebben. Als deze functie actief is, zal de gebruiker worden gevraagd of Iguana een interesseprofiel moet aanmaken gebaseerd op de uitleengeschiedenis. Deze optie wordt aangeboden als de gebruiker naar zijn persoonlijke interessepagina navigeert.
Iguana zal de voor de gebruiker meest relevante interesses tonen (uit de lijst van voorgedefinieerde interesses) en de gebruiker in staat stellen aan te geven welke van deze voorgestelde interesses hij daadwerkelijk in zijn persoonlijke interesseprofiel wil opnemen.
2.3 Configuratie
De configuratie van interesses wordt in details beschreven in het document over Interesses.
U kunt alle schermteksten definiëren via: Iguana CMS > Algemeen & Tools > Systeemteksten > filter de display op “Module Bevat Interesse”.

De teksten die gerelateerd zijn aan Interesses zullen worden getoond en u kunt ze wijzigen indien nodig.
U kunt de aanwezigheid (of afwezigheid) van de hierboven vermelde A-Z-lijst bepalen via: Iguana CMS > Parameters > Parameter instellingen > Gebruikersactiviteiten > Interesses: Alfabetische keuze tonen voor onderwerpskeuze.
U kunt de automatische creatie van interesseprofielen activeren via: Iguana CMS > Parameters > Parameter instellingen > Gebruikersactiviteiten > Interesses: Aanbieden om een interesse-profiel aan te maken na inschrijving.
3 Leeslijsten
Leeslijsten zijn tijdelijke "containers" die verwijzingen naar documenten bevatten. Dit zijn ofwel documenten in de lokale bibliografische database(s) of URL's.
De documenten die in een Leeslijst worden opgeslagen hebben de volgende kenmerken:
· Ze hebben een specifiek commentaar (d.w.z. een commentaar dat specifiek is in de context van de leeslijst).
· Ze hebben een specifiek “leesadvies”.
Het commentaar en het leesadvies die worden toegevoegd aan een leeslijst zijn specifiek voor die leeslijst (een document kan dus als leesadvies “achtergrondlectuur” hebben in leeslijst A en “verplicht te lezen” in leeslijst B). Het commentaar en het leesadvies worden niet getoond bij het gewone zoeken, maar alleen in de context van de leeslijst.
Beide kenmerken kunnen worden bijgewerkt vanuit de display van leestlijsten.
Leeslijsten kunnen de volgende types hebben:
· Privé: alleen de persoon die de lijst heeft aangemaakt heeft lees- en schrijfrechten voor de lijst
· Persoonlijk: de persoon die de lijst heeft aangemaakt heeft lees- en schrijfrechten voor de lijst; anderen hebben alleen leesrechten
· Gedeeld: iedereen heeft lees- en schrijfrechten voor de lijst
· Gedeeld beperkt: iedereen heeft lees- en schrijfrechten voor de lijst, maar alleen een gebruiker kan alleen documenten die hij zelf aan de lijst heeft toegevoegd weer verwijderen.
3.1 Leeslijsten gebruiken
3.1.1 Leeslijsten overzichtspagina
Als de gebruiker niet is ingelogd, kan de leeslijst worden geselecteerd uit een dropdown lijst.
Als de gebruiker wel ingelogd is, kan hij:
· een nieuwe leeslijst creëren
· een nieuwe URL creëren die nadien toegevoegd kan worden aan een leeslijst
· een leeslijst schrappen.
Als een leeslijst wordt geselecteerd, wordt het detailscherm van de leeslijst getoond.
3.1.2 Leeslijst detailpagina
Het detailscherm van een leeslijst lijkt veel op dat van een “normale” resultaatlijst (bij het zoeken).
Het commentaar en de beoordeling kunnen worden aangepast als de gebruiker genoeg rechten heeft om de leeslijst te mogen wijzigen.
3.1.3 Beschrijvingen toevoegen aan en verwijderen uit een leeslijst
Records uit de collectie kunnen worden toegevoegd aan een leeslijst door ze te selecteren (tijdens het reguliere zoeken) en dan de optie “Opslaan in leeslijst” te kiezen. Deze optie is opgenomen in de Optiesectie op de resultaatlijstpagina.
URL's kunnen worden gecreëerd en toegevoegd aan de leeslijst. Dit gebeurt vanaf de pagina die een overzicht van de leeslijsten toont.
Uiteraard kunnen records ook uit een leeslijst worden verwijderd.
Het is mogelijk om een default lijst op het scherm met zoekresultaten te selecteren. Wanneer een document wordt toegevoegd aan een leeslijst, wordt deze default lijst automatisch gebruikt.
Het is mogelijk om de inhoud van een tijdelijke lijst (gemaakt voor het inloggen) te kopiëren naar een eigen lijst (na het inloggen).
Er zijn Selecteer alles / Deselecteer alles buttons beschikbaar om het kopiëren van de volledige inhoud van een lijst naar een andere lijst te vergemakkelijken.
3.2 Configuratie
Een deel van de set-up gebeurt via Parameters – Parameter instellingen – Zoeken – Leeslijsten.
De rest van de setup wordt gedaan via het Iguana CMS onder Leeslijsten, raadpleeg het document Algemeen & Gereedschap voor meer informatie.
4 Gelinkte accounts
Gelinkte accounts is de Iguana functionaliteit die een gebruiker op een makkelijke toegang bidet tot accounts van andere gebruikers met wie hij op de één of andere manier verbonden is en die hem ook die toegang verlenen. Typische voorbeelden zijn bijv. een ouder met toegang tot de accounts van zijn kinderen, of een klant die meerdere accounts heeft (en die zo die accounts aan elkaar kan linken).
Als accounts gekoppeld zijn, heeft gebruiker A toegang tot het account van gebruiker B. De links kunnen wederkerig zijn, maar dit is optioneel.
De applicatie “gelinkte accounts” heeft de volgende inhoud:
· tekst bovenaan
· een lijst van gekoppelde accounts en hun status (de geldige statussen zijn: “Wacht op acceptatie” of “Geweigerd”; als de linkaanvraag geaccepteerd is, wordt er geen status meer vermeld, d.w.z. dat accounts die gekoppeld zijn geen zichtbare status hebben)
· een hyperlink om een nieuw gekoppeld account “aan te vragen”
· tekst onderaan.
De teksten bovenaan en onderaan kunnen worden gebruikt om het concept van gekoppelde accounts uit te leggen aan de gebruiker.
4.1 Accounts linken
Het principe achter “gelinkte accounts” is dat een gebruiker aan een andere gebruiker zijn of haar toestemming vraagt om de link te leggen. Alleen als de “andere” gebruiker die toestemming verleent, zal de link ook daadwerkelijk worden gecreëerd. Een gebruiker die de linkaanvraag heeft geaccepteerd, kan dit te allen tijd weer ongedaan maken.
Accounts kunnen als volgt aan elkaar worden gekoppeld:
1. Klik op de link in de Gelinkte accounts applicatie.
2. Er verschijnt een popup formulier waarin gevraagd wordt een kaartnummer in te voeren; dit is het kaartnummer van de gebruiker tot wiens account u toegang wilt krijgen. Als u die gebruiker ook toegang wilt verlenen tot uw account, klik dan de optie “Gebruiker heeft ook toegang tot mijn account” aan.
3. Klik op de button.
4. Het eerste gedeelte van het proces is nu voltooid. De gebruiker wordt toegevoegd aan de lijst van gekoppelde accounts met als status “Wacht op toestemming”.
Het proces moet nu worden voltooid door de “andere” gebruiker.
5. Als de gebruiker aan wie toestemming gevraagd is een volgende keer inlogt, zal hem worden gevraagd het verzoek tot toegang te accepteren. Nadat hij dat gedaan heeft, wordt de link onmiddellijk gelegd.
Uiteraard zal, in sommige gevallen, zoals bij een ouder/kindrelatie, de aanvragende gebruiker het proces voltooien door (eenmalig) in te loggen voor het gekoppelde account.
4.2 Display van gekoppelde accounts
De accounts waarmee er een link gelegd is worden getoond in de “Gelinkte accounts” applicatie. Voor elke gekoppelde account wordt de naam (in feite de alias) van de gekoppelde gebruiker en de status van de link getoond.
Als de gebruiker zijn muis over de gekoppelde accounts beweegt, verschijnen er buttons achter elke gebruiker; deze kunnen worden gebruikt om de link te schrappen. Dit kan te allen tijde gebeuren, door beide gebruikers (dus zowel door de oorspronkelijke “aanvrager” als door de gekoppelde gebruiker). De link wordt dan onmiddellijk verwijderd.
Als u klikt op een gekoppeld account, dan zal de Mijn profiel pagina van die gebruiker worden getoond. In zulk een geval verschijnt ere en extra applicatie boven de Overzicht & Navigatie applicatie. Deze extra applicatie toont duidelijk dat u nu kijkt naar het account van een andere gebruiker; tevens wordt een hyperlink getoond die u in staat stelt terug te keren naar uw eigen account.
4.3 Configuratie
U kunt “gelinkte accounts” activeren of deactiveren via: Iguana CMS > Parameters > Parameter instellingen > Gebruikersactiviteiten > Algemene instellingen: onder Geldige opties.
U kunt alle schermteksten definiëren via Iguana CMS > Algemeen & Tools > Systeemteksten > filter de display op “Module Bevat gerelateerd”.
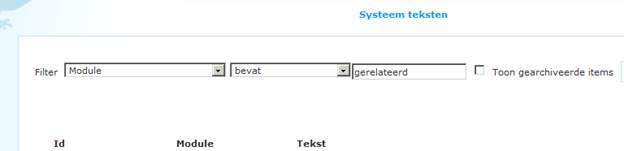
De teksten die gerelateerd zijn aan Gelinkte accounts zullen worden getoond en u kunt ze wijzigen indien nodig.
5 Reserveringen
De Mijn profiel functionaliteit ondersteunt Reserveringen, d.i. de mogelijkheid om reserveringen te plaatsen op materialen uit de lokale collectie. De exacte functionaliteit wordt bepaald door de set-up in het Iguana CMS.
The setup gebeurt in het CMS via Parameters – Parameter instellingen – Zoeken – Reserveringen en Parameters – Parameter instellingen – Gebruikersactiviteiten – Resewrveringen. Raadpleeg a.u.b. het document over Parameters voor meer informatie.
5.1 Magazijnaanvragen
Wanneer de module Magazijnaanvragen in gebruik is, is het mogelijk om plaatsing toe te staan via Iguana.
Vanaf de volledige titelbeschrijving is in de sectie "Ik wil..." de optie Magazijnaanvraag beschikbaar, bij een record waarvoor magazijnaanvragen toegestaan zijn. D.w.z. dat de normale regels voor het bepalen of magazijnaanvragen toegestaan zijn worden toegepast.
Onder de Gebruikersactiviteiten is de optie Magazijnaanvraag beschikbaar als deze menuoptie is geactiveerd in de WebOpac Preferences Menu (voor het Iguana profiel).
Als een gebruiker een Magazijnaanvraag initieewrt vanuit de sectie "Ik wil...", zijn de aparte vensters die dan als pop-up versxhijen rechtstreeks afkomstig uit de traditionele WebOpac.
6 Feedback
Het is mogelijk de gebruiker een of meer methoden van feedback aan de bibliotheek te bieden.
U kunt dit definiëren via een pagina met een applicatie op basis van specifieke sjablonen voor dit doel. Zo'n pagina kan er als volgt uitzien:
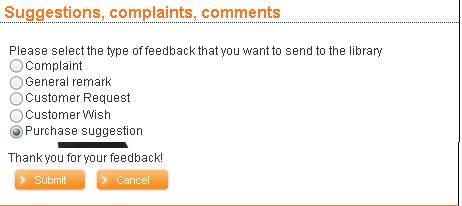
7 Inschrijven as gebruiker
Iguana stelt gebruikers in staat zichzelf in te schrijven, ofwel als een “volledig lid”, of als een zogenaamd “gastlid”. Gastlidmaatschap biedt dan toegang tot een beperkt aantal diensten in de digitale bibliotheek (en bijv. niet in de fysieke bibliotheek). De workflow voor inschrijven als "gast-lid" is - met opzet - afwijkend van het inschrijven als "volledig lid". Het idee hierachter is, dat het in het belang van de bibliotheek is dat zo veel mogelijk mensen zich inschrijven als gast lid zich dan registreren. Om dit mogelijk te maken en om de waarschijnlijkheid dat mensen zich registreren te verhogen, hoeven gastleden alleen het absolute minimum aan informatie (vooral e-mailadres en wachtwoord) in te vullen.
7.1 Functionaliteit van inschrijven
Het inschrijfproces bestaat uit meerdere stappen, waarvan er een aantal optioneel zijn. Deze stappen zijn:
1. Leeftijd (optioneel): de gebruiker geeft aan hoe oud hij is
2. Lenerscategorie/-type: de gebruiker selecteert het gewenste lidmaatschapstype, die overeenkomt met een lenerscategorie (in het V-smart ILS)
3. Gebruikersidentificatie: de gebruiker voert zijn naam, adres, geslacht en dergelijke in; voor een volledig lidmaatschap wordt dit bepaald door de WebOpac Preferences (waar u kunt vastleggen welke velden gedefinieerd kunnen worden en welke daarvan verplicht zijn) (zie hierna); voor een gastlid is de lijst van velden voorgedefinieerd (zie hierna)
4. Betalen (optioneel): de gebruiker ontvangt informatie over de betalingsvoorwaarden die gerelateerd zijn aan het gekozen type lidmaatschap
5. Bevestiging: een overzicht van de ingevoerde gegevens wordt getoond en de gebruiker bevestigt de input; deze pagina bevat ook een checkbox die de gebruiker moet aanvinken om aan te geven dat hij akkoord gaat met de “Voorwaarden”.
Voor elke stap in dit proces kan ere en contextsensitieve hulptekst worden gedefinieerd die getoond wordt aan de zijkant van de pagina.
Het inschrijfproces gaat als volgt verder:
6. Nadat de gebruiker de inschrijving heeft bevestigd, wordt er een email gestuurd naar het e-mailadres dat de gebruiker tijdens de inschrijving heeft opgegeven.
7. Deze email bevat een hyperlink. Als de gebruiker op die hyperlink klikt, wordt hij teruggebracht naar de Iguana website. Daar belandt hij in de laatste stap van het inschrijfproces: hij is nu ingeschreven.
8. Hierna wordt het wachtwoord gedefinieerd.
De hier beschreven aanpak, die de gebruiker verplicht om een “tweede bevestiging” te geven door te klikken op de hyperlink die is opgenomen in de email die naar hem wordt gestuurd wordt “double opt-in” genoemd. Hou er hierbij rekening mee dat de inschrijflink een beperkte geldigheid heeft en sowieso verloopt aan het eind van de dag.
7.1.1 Opslaan van de gebruiker / het nieuwe bibliotheeklid
Alle nieuw geregistreerde gebruikers (zowel “volledige klanten” als “gastleden”) worden opgeslagen in de klantendatabase van het V-smart ILS. Ze kunnen worden herkend door de waarde van het “Ingevoerd via” veld.
7.1.2 Gastlidmaatschap
Als een gebruiker zich inschrijft voor een gastlidmaatschap, dan zijn de verplichte velden:
· nickname (die uniek zal worden gemaakt als hij al bestaat)
· e-mailadres – dit zal worden gebruikt als het inlog-ID van de gebruiker
· een vraag en het bijhorende antwoord; dit wordt gebruikt in het geval dat het paswoord van de gebruiker opnieuw per email naar hem moet gestuurd (in het geval dat de gebruiker zijn paswoord vergeten is).
De volgende velden zijn optioneel:
· geslacht
· plaats (uit het adres)
· leeftijd
· nieuwsbrief ontvangen.
|
|
Infor kan, indien gewenst, aanpassen welke velden verplicht en optioneel zijn. |
|
|
Aan elk gastlid wordt een default lenerscategorie toegekend die door de bibliotheek wordt bepaald. |
Na inschrijving wordt er een email gestuurd, met een link waarop de gebruiker moet klikken om activering van het account te bevestigen. Hierna wordt het wachtwoord gedefinieerd.
Er is een aparte optie om het wachtwoord te wijzigen, dit maakt geen deel uit van de lenersgegevens.
Het is mogelijk periodieke wijziging van het wachtwoord af te dwingen.
7.2 Configuratie
De set-up gebeurt via Parameters – Parameter instellingen – Gebruikersactiviteiten – Registratie. Raadpleeg a.u.b. het document over Parameters voor meer informatie.
Als onderdeel van die configuratie kunt u een lijst van “Beschikbare velden” definiëren. Als een gebruiker zich inschrijft, zal hij zich moeten identificeren door een subset van deze velden in te voeren (“gebruikersidentificatie”). De lijst van deze velden wordt gedefinieerd per bibliotheek. Vooralsnog kan deze lijst niet interactief worden beheerd, maar moet hij door Infor worden geconfigureerd. De lijst MOET een subset zijn van de “Beschikbare velden” zoals gedefinieerd in de WebOpac gebruikersactiviteiten. (Als één of meerdere van deze velden verplicht zijn, dan moet dit eveneens worden aangegeven.)
U kunt alle schermteksten definiëren via Iguana CMS > Algemeen & Tools > Systeemteksten > filter de display op “Module bevat wijzig”.

De teksten die gerelateerd zijn op het inschrijfproces zullen worden getoond en kunt ze wijzigen indien nodig. Die lijst bevat ook de “hulpteksten” die u voor elke stap van het inschrijfproces kunt definiëren.
U heeft controle over de aanwezigheid (of afwezigheid) van de twee stappen in het inschrijfproces via: Iguana CMS > Parameters > Parameter instellingen > Gebruikersactiviteiten > Inschrijving: Aanbieden leeftijdkeus en Aanbieden betaalscherm.
7.3 Voorbeeld van de workflow
De volgende schermvoorbeelden tonen een voorbeeldworkflow voor het inschrijfproces.
Schermvoorbeeld 1 : De klant selecteert de “Registreer nu” optie.
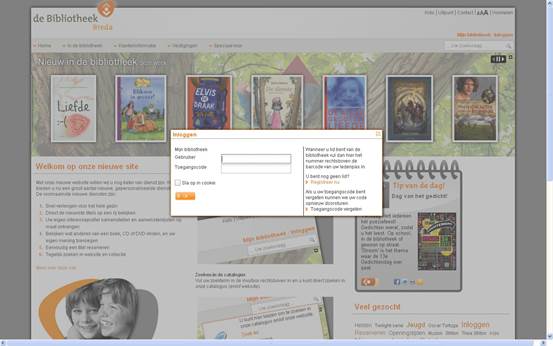
Schermvoorbeeld 2 : Invoer van naam, adres, e-mailadres, etc.

Schermvoorbeeld 3 : De klant heeft bevestigd dat de data die hij heeft ingevoerd in de voorgaande stappen correct is en een email wordt verstuurd naar het e-mailadres dat de klant heeft ingevoerd.

Schermvoorbeeld 4 : De klant heeft op de hyperlink in de email geklikt, waardoor hij terugkeert naar de website. Hij is nu ingeschreven.
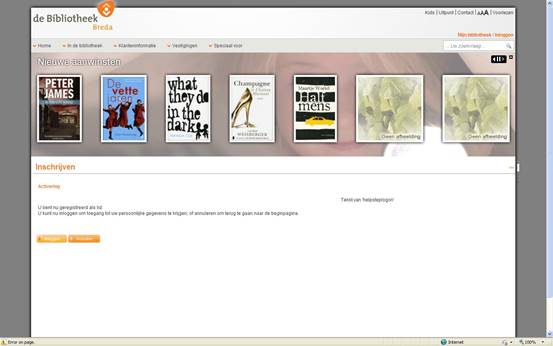
Afhankelijk van diverse parameterinstellingen kan de nieuwe lener gevraagd worden om een nieuw wachtwoord te kiezen en/of de algemene voorwaarden te accepteren.
7.4 Inschrijven & online betalen
Het is ook mogelijk om het systeem zodanig te configureren, dat de klant contributie kan betalen als onderdeel van online registratie. Zie het desbetreffende hoofdstuk in het How To … document voor meer informatie.
De stappen zijn dezelfde als hierboven beschreven. Maar na het klikken op de activatie link in de ontvangen e-mail, ziet het volgende scherm er als volgt uit:
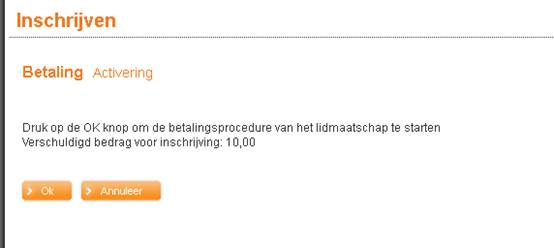
Als de lener op OK klikt, zal het volgende scherm verschijnen:

Na het klikken op OK om het bericht te bevestigen, wordt de gebruiker naar het feitelijke betaalscherm gebracht. Dit is een scherm van de gekozen Payment Service Provider.
Exacte details zullen afhangen van de Payment Service Provider die wordt gebruikt.
Nadat de betaling is afgerond en men terugkeert van de payment provider pagina naar Iguana, zal de reguliere activeringsmelding verschijnen - ter bevestiging dat de betaling succesvol was:

Zodra de verdere registratie voltooid is - zoals een nieuw wachtwoord instellen en/of de algemene voorwaarden accepteren - kan de nieuwe lener inloggen en de details van de transactie in de Betaalgeschiedenis terugvinden:

8 Online betalen
De link naar online betalingen is geďntegreerd op de volgende plaatsen in de applicatie:
· Nog te betalen (op de Mijn profiel pagina)
· Online inschrijven
· Geld toevoegen aan deposito (op de Mijn profiel pagina)
De link naar online betalingen wordt visueel voorgesteld als een Systeemtekst en kan afbeeldingen van de ondersteunde betaalmethodes bevatten.
Bijvoorbeeld:

NB
Deze functionaliteit is gebaseerd op de juiste instellingen voor betalingen en de betaalproviders in AFO 497. Of het toevoegen van geld aan een deposito is toegestaan, is afhankelijk van de instellingen voor deposito codes in AFO 481 - Deposito's.
8.1 Nog te betalen
Voorbeeld van het scherm Nog te betalen:
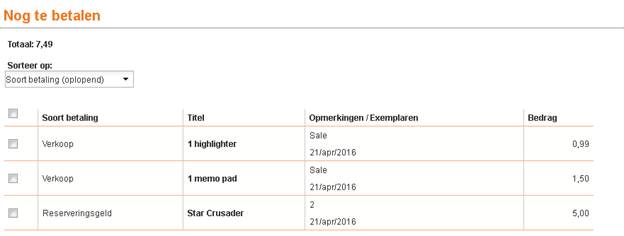
Kolommen op het scherm
Soort betaling: Aanduiding waarvoor de betaling is.
Titel: Bevat de titel van het exemplaar voor boekvergoedingen, boetes, leengeld en reserveringsgeld. Voor verkoop artikelen: het aantal verkochte artikelen en een omschrijving ervan. Voor alle overige types: tekst "*** administratie ***".
Als betaling van contributie GEEN deel uitmaakt van online inschrijving, kan contributie ook in deze lijst staan (met die verwoording).
Opmerkingen/Exemplaren: De datum van de transactie. In sommige gevallen wordt er extra info getoond. Zie de help van AFO 414 voor een volledige lijst.
Bedrag: Het verschuldigde bedrag.
Workflow
Als deelbetalingen niet zijn toegestaan, zijn er geen aanvinkvakjes en wordt de button onderaan de lijst getoond Anders een lener kan één, meerdere of alle van de regels met de openstaande bedragen aanvinken. Uiteraard binnen de voor de bibliotheek geldende regels, zoals minimumbedrag voor betaling.
Zodra dit gedaan is verschijnt dan de button, .

Zodra de lener daarop klikt, verschijnt een tussenliggend informatiescherm:

Na het klikken op OK om het bericht te bevestigen, wordt de gebruiker naar het feitelijke betaalscherm gebracht. Dit is een scherm van de gekozen Payment Service Provider.
Exacte details zullen afhangen van de Payment Service Provider die wordt gebruikt.
8.2 Deposito's
Voorbeeld van het Deposito pagina met de optie om geld te storten:
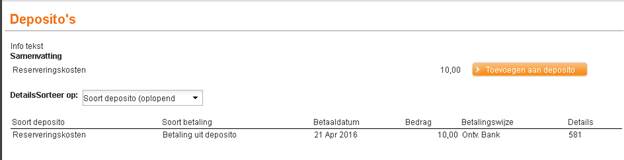
Kolommen op het scherm
Soort deposito: De verwoording van de deposito code als gedefinieerd in AFO 481 – Deposito's – Deposito codes.
Soort betaling: Aanduiding waarvoor de betaling is.
Betaaldatum: De datum van de transactie.
Bedrag: Het betaalde bedrag. Let op: dit kan positief zijn (wanneer een bedrag werd gestort in het deposito) of negatief zijn (wanneer het deposito werd gebruikt voor een betaling of een terugbetaling werd gedaan via de V-smart applicatie).
Betalingswijze: Dit zijn dezelfde verwoordingen als weergegeven in de Transactie kolom van de betaalgeschiedenis van de lener (in AFO 431). Het zijn betalingsmethoden zoals gedefinieerd in AFO 494.
Details: Deze kolom kan het volgende bevatten:
- Voor leengeld: de titel
- Voor reserveringen: titelinformatie
- Voor stortingen in / restitutie van deposito: de lenersbarcode
Workflow
Een lener kan een depoisto kiezen om geld in te storten.
Zodra dit is gebeurd, verschijnt er een pop-up waar het bedrag dat moet worden gestort kan worden ingevoerd:
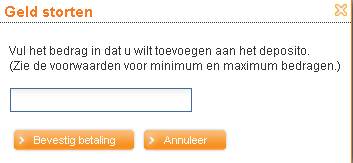
Het bedrag kan worden ingevoerd, uiteraard binnen de voor de bibliotheek geldende regels, zoals minimum / maximum bedrag voor storting. Als de lener niet voldoet aan deze regels, verschijnt er een waarschuwing, bijvoorbeeld:

Na het klikken op , wordt de gebruiker naar het feitelijke betaalscherm gebracht. Dit is een scherm van de gekozen Payment Service Provider.
Exacte details zullen afhangen van de Payment Service Provider die wordt gebruikt.
NB
Als online betalen geactiveerd is, kan de gebruiker er niet voor kiezen iets te betalen uit een deposito. Het is alleen mogelijk online geld te storten in het deposito.
· Document control – Change History
|
Version |
Date |
Change description |
Author |
||
|
1.0 |
September 2011 |
Creation (skeleton structure only) |
|
||
|
1.1 |
January 2012 |
Added initial high-level information |
|
||
|
1.2 |
January 2012 |
Added header |
|
||
|
1.3 |
January 2012 |
Added additional information |
|
||
|
1.4 |
February 2012 |
Added additional information on Online enrolment (examples) |
|
||
|
1.5 |
February 2012 |
Reviewed |
|
||
|
1.6 |
March 2012 |
Dutch translation |
|
||
|
2.0 |
May 2012 |
Reformat for online help doc |
|
||
|
3.0 |
January 2013 |
General update |
|
||
|
3.1 |
April 2014 |
Show messages; new logon methods; Deposits functionality; Copy all to reading list; Feedback |
|
||
|
3.2 |
August 2014 |
Textual improvements |
|
||
|
4.0 |
April 2016 |
Textual improvements; multiple email addresses; stack requests; online payments |
|
||